Adding Retro Terminal Themes to My Homelab
How I transformed my Dashy and Uptime Kuma interfaces into retro-style terminals, bringing some nostalgic charm to my homelab monitoring.
Hey everybody! Two quick things I want to cover today. First, I want to show you a bit about my homelab environment - what I'm currently running and monitoring. Second, I've created some custom themes that give everything that classic terminal feel. If you'd like to see deeper dives into any part of this setup or need help with configuration, feel free to reach out to me on X - it's the easiest way to make requests.
The Inspiration
My homelab has grown significantly over the past year, and I've been using both Dashy as my application dashboard and Uptime Kuma for monitoring. While both tools are fantastic out of the box, I wanted to give them a more personalized feel that matched my love for retro computing aesthetics.
Dashy: My Terminal-Style Homepage
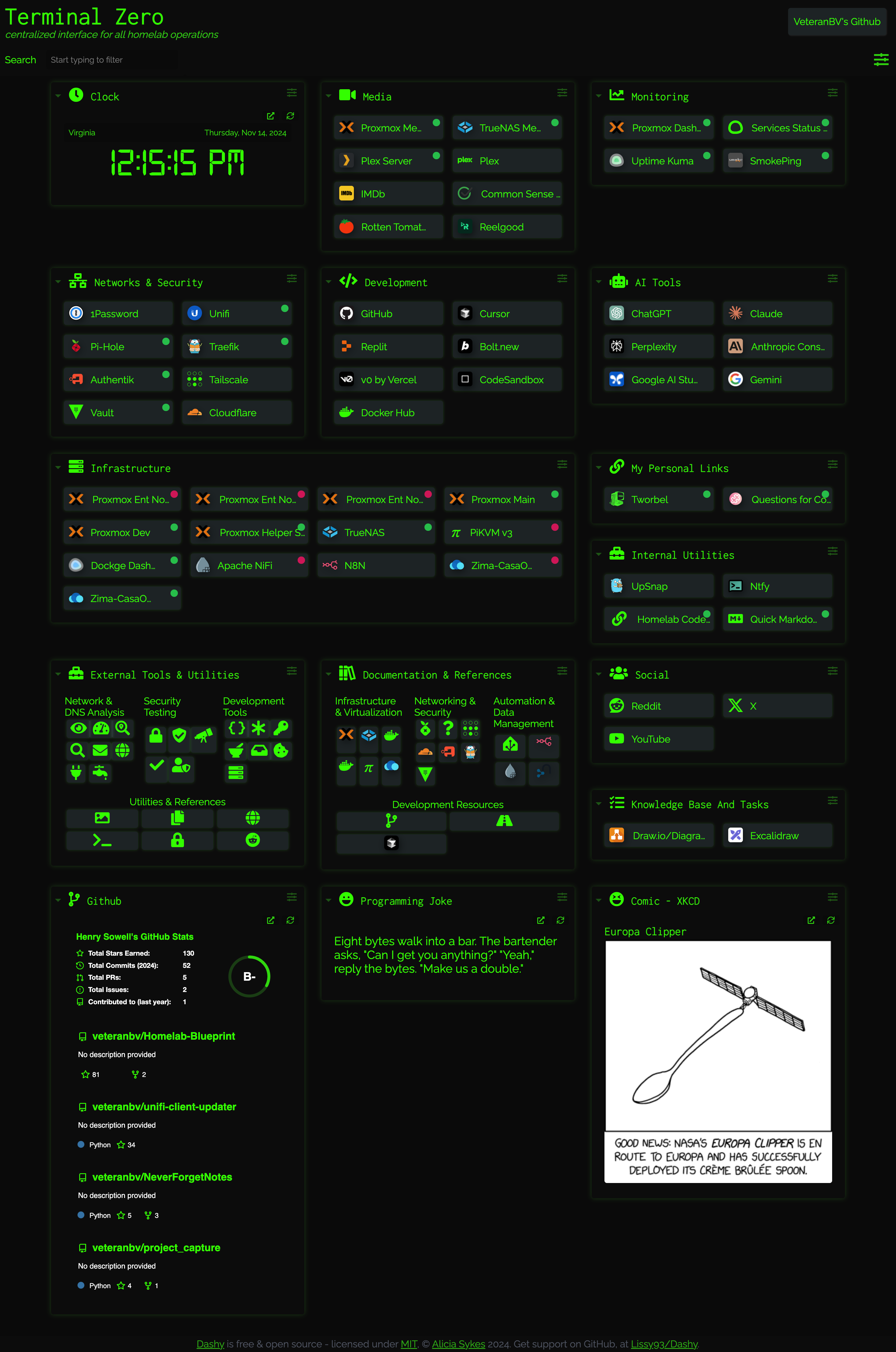
Dashy serves as the homepage for all my homelab services. The default theme is clean and modern, but I wanted something with more character. My terminal theme maintains all the functionality while adding:
- Classic terminal-style typography
- Glowing hover effects
- Organized sections for different service types
- Status indicators that fit the terminal aesthetic
The implementation was straightforward - I mainly needed to modify the theme configuration and add some custom CSS. Here's a snippet of the core theme settings:
theme:
name: Terminal-Zero
customColors:
background: '#0a0a0a'
foreground: '#33ff00'
accent: '#3f6'
Uptime Kuma: Monitoring with Style
Here's how the status dashboard looks with the theme applied:
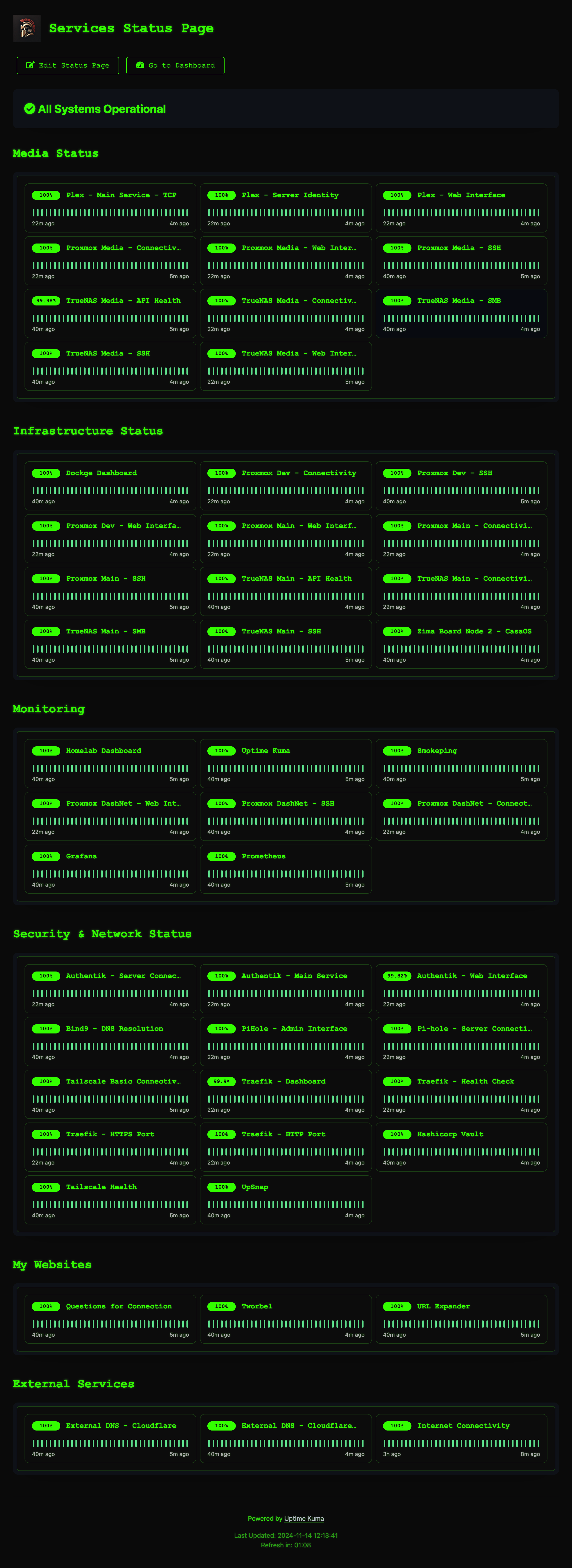
For Uptime Kuma, I wanted a status page that felt like checking system status on an old terminal. The theme features:
- Clean, monospace typography
- Pulsing status indicators
- Compact layout that maximizes information density
- Mobile-friendly design
The transformation was achieved entirely through custom CSS, which you can add through the Status Page settings. The theme uses CSS variables for easy customization:
:root {
--terminal-green: #33ff00; /* Main text color */
--terminal-bg: #0a0a0a; /* Background color */
--glow-color: #3f6; /* Hover/highlight effect color */
}
For a look at the monitoring dashboard, here's a screenshot of my current setup:

Making It Your Own
Both themes are available in my terminal_zero repository on GitHub. They're designed to be easily customizable - you can modify colors, adjust the glow effects, or tweak the layout to match your preferences.
Looking Forward
This project has been a fun way to personalize my homelab monitoring setup. I'm considering creating similar themes for other self-hosted tools I use. If you're interested in trying these themes, grab them from the repository and feel free to customize them for your needs.
The complete theme files and installation instructions are available in my GitHub repository. If you end up using them in your homelab, I'd love to see how you've customized them!
Getting Started
If you want to try these themes in your own homelab:
- Head over to the terminal_zero repository
- Follow the installation instructions for either Dashy or Uptime Kuma (or both!)
- Customize the colors and effects to match your preferences
I've found that these themes make checking my homelab status more enjoyable - there's something satisfying about that classic terminal aesthetic. Let me know if you give them a try!
This post is part of my homelab documentation series. Check out my other posts for more homelab projects and customizations.